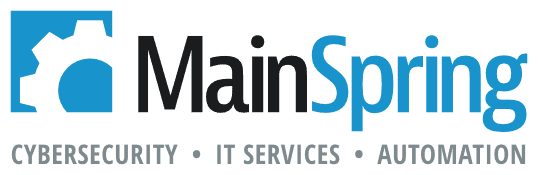As a business professional, you know that the same emails show up in your inbox day-in and day-out. As an IT business professional myself, I know that, overnight, I’ll get at least 50 emails from a backup management service. None of the information is too pressing, and most of it just says everything is working perfectly. It’s not the same old spam problem I’ve written about before, but it’s a drag on my morning routine to skim all 50 items to make sure there were no problems.
That’s why I set up a Microsoft Outlook rule to automatically route these messages to different folders within Outlook—so they can no longer clutter my inbox.
De-clutter your Microsoft Outlook inbox
Outlook can act as your personal assistant to sort and de-clutter your mailbox by setting up a few rules. Why not take advantage of an automated solution to keep your inbox managed?
Here are the steps you can take to have your Outlook automatically pick out a common type of email from a particular sender to automatically move to a folder:
- Right click on your Inbox, and select New Folder
- Give your folder a name, and press Enter to confirm it. In my example below, I am creating a folder called SK.
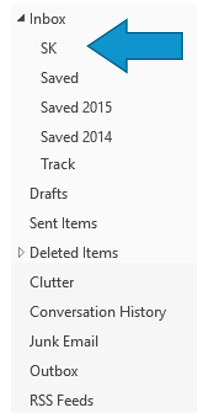
- Locate one of the messages that you want to train Outlook to sort.
- Right click the message and select Rules > Create rule. Outlook will present you with a wizard, which is a guide that will walk you through creating the rule one step at a time. Since you selected a sample email, Outlook will automatically populate some of the criteria with the sample message’s content. Below is what you will see generated by the wizard:
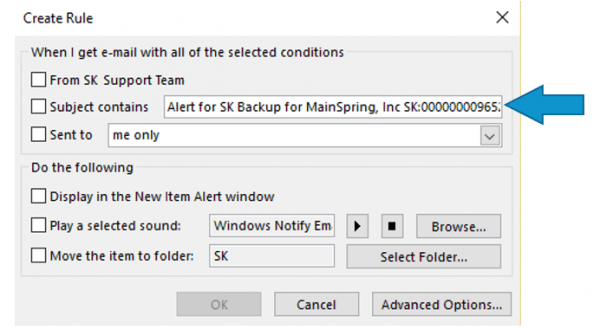
- Check the boxes that let you define what Outlook should be looking for. In this example, I will be setting the rule for:
- Any email sent from the “SK Support Team”
- Any email with the phrase “Alert for SK Backup for” in the subject
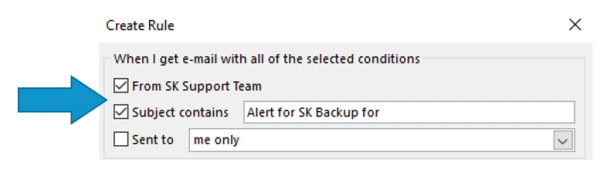
- Tell Outlook that you want the message to be sent to the folder you just created. In this example, it’s called SK.
- For most rules, this is good enough, so you can select OK to finish
Reclaim productivity in your work week
You also have the option to get fancy by selecting Advanced Options and using the Rules Wizard. This allows Outlook do everything from forwarding the message, to marking it as read, or even applying specific categories.
With every message you choose to create a rule for, Outlook will follow your specifications. It is capable of handling dozens of rules that can help you keep a tidy inbox. With these messages automatically sorted, it will also help reduce the clutter you see in your inbox on your mobile phone, making you more productive when you’re away from the office. Plus, with non-urgent emails in another folder, it makes your “I think I missed that email” panic a thing of the past.
With my clients, I’ve found that the biggest gain from using Outlook rules is that the cream of the crop rises to the top of their inbox, saving them anywhere from 5-10 minutes a day. That’s up to an hour of time added back into their work week.
So let me ask you…how much is your time worth?